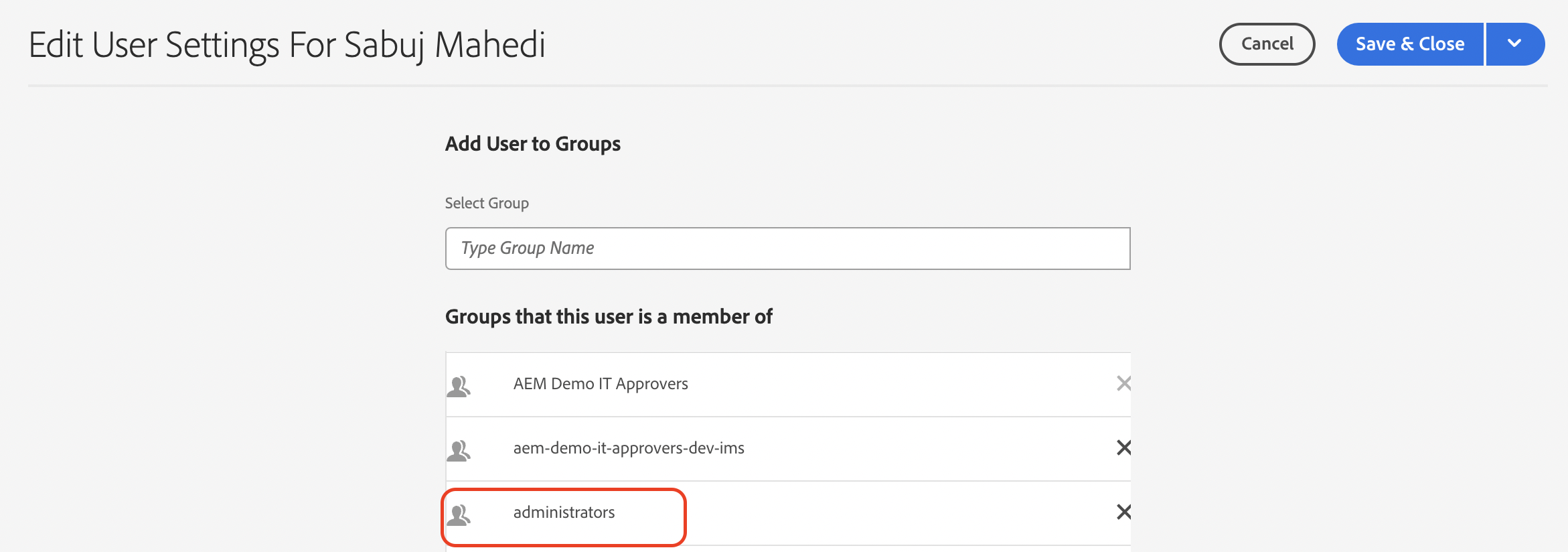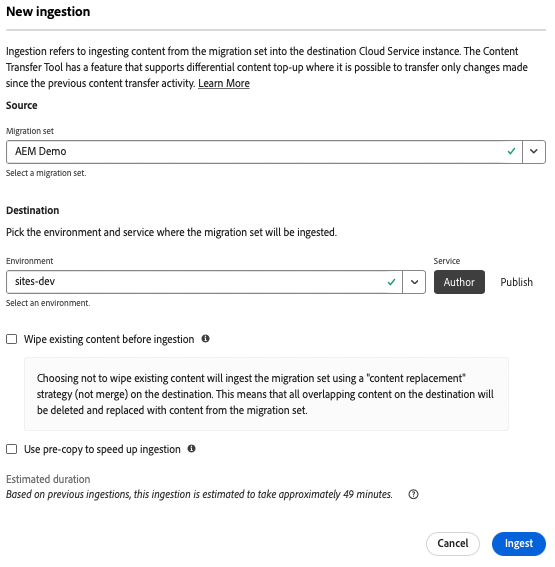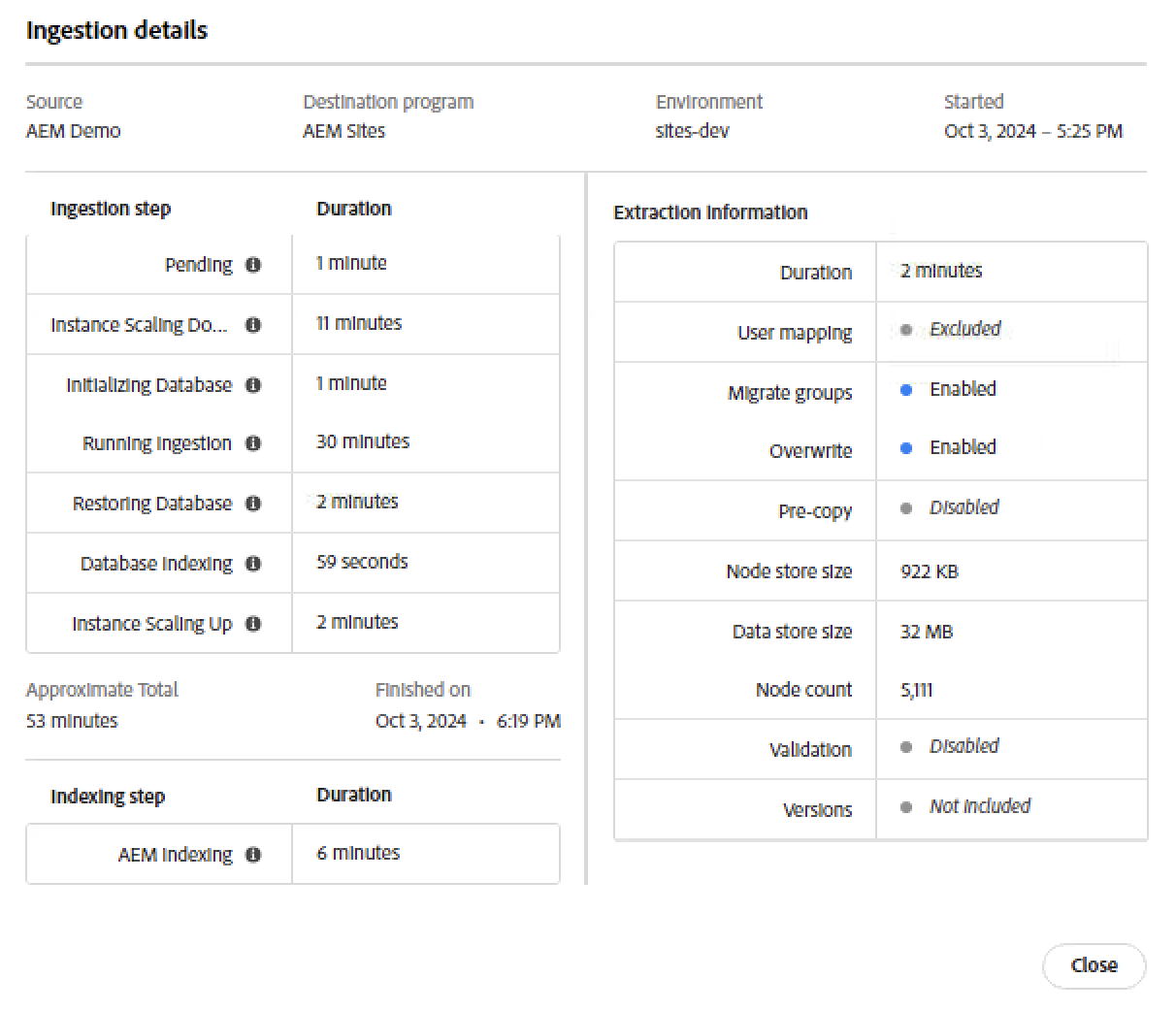Content Migration AMS to AEMaaCS
- Extraction: Extracting content from the source AEM instance into a temporary area called migration set.
- Ingestion: Ingesting content from the migration set into the target Cloud Service instance.
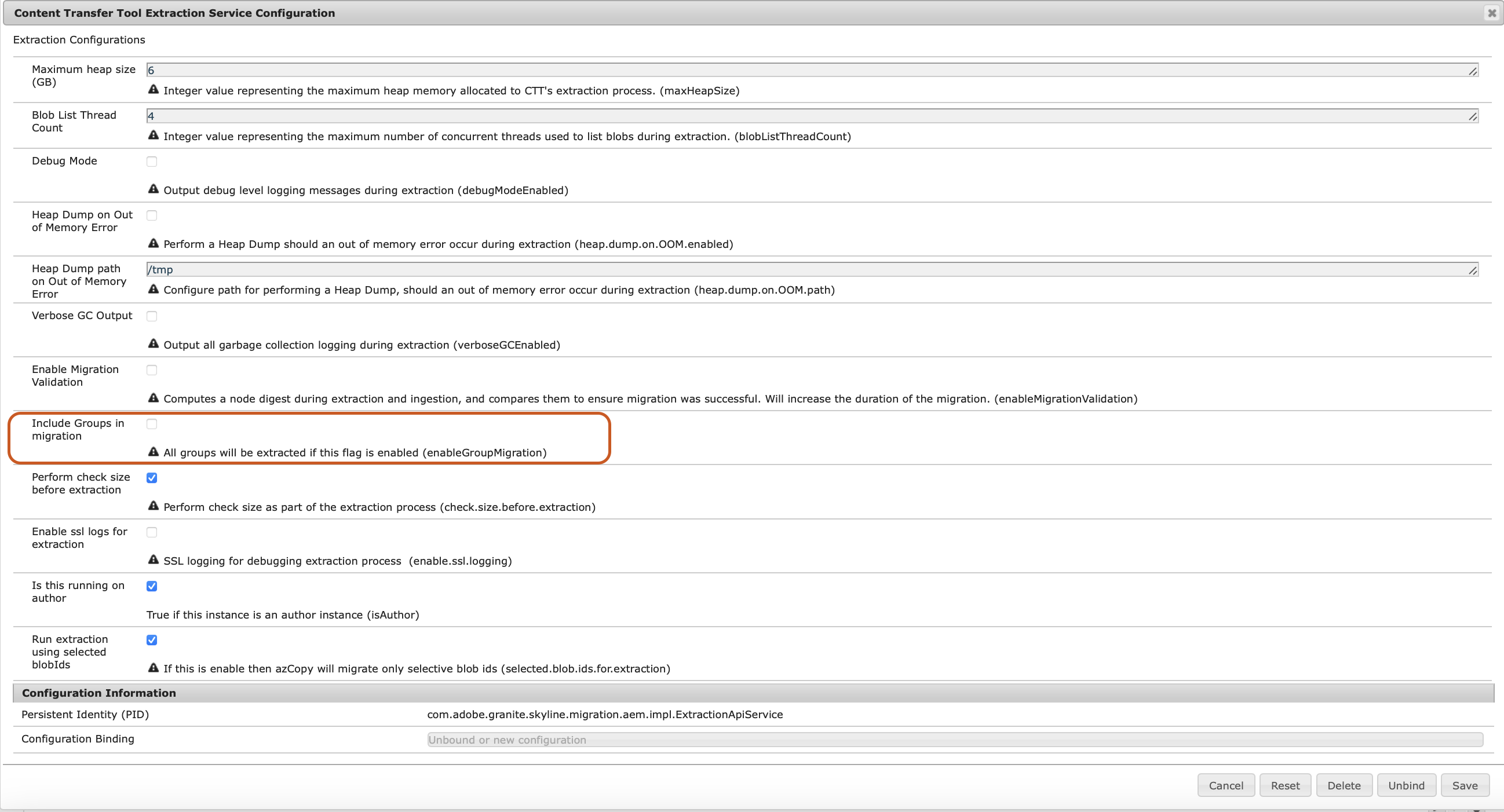
Migration Set Configuration
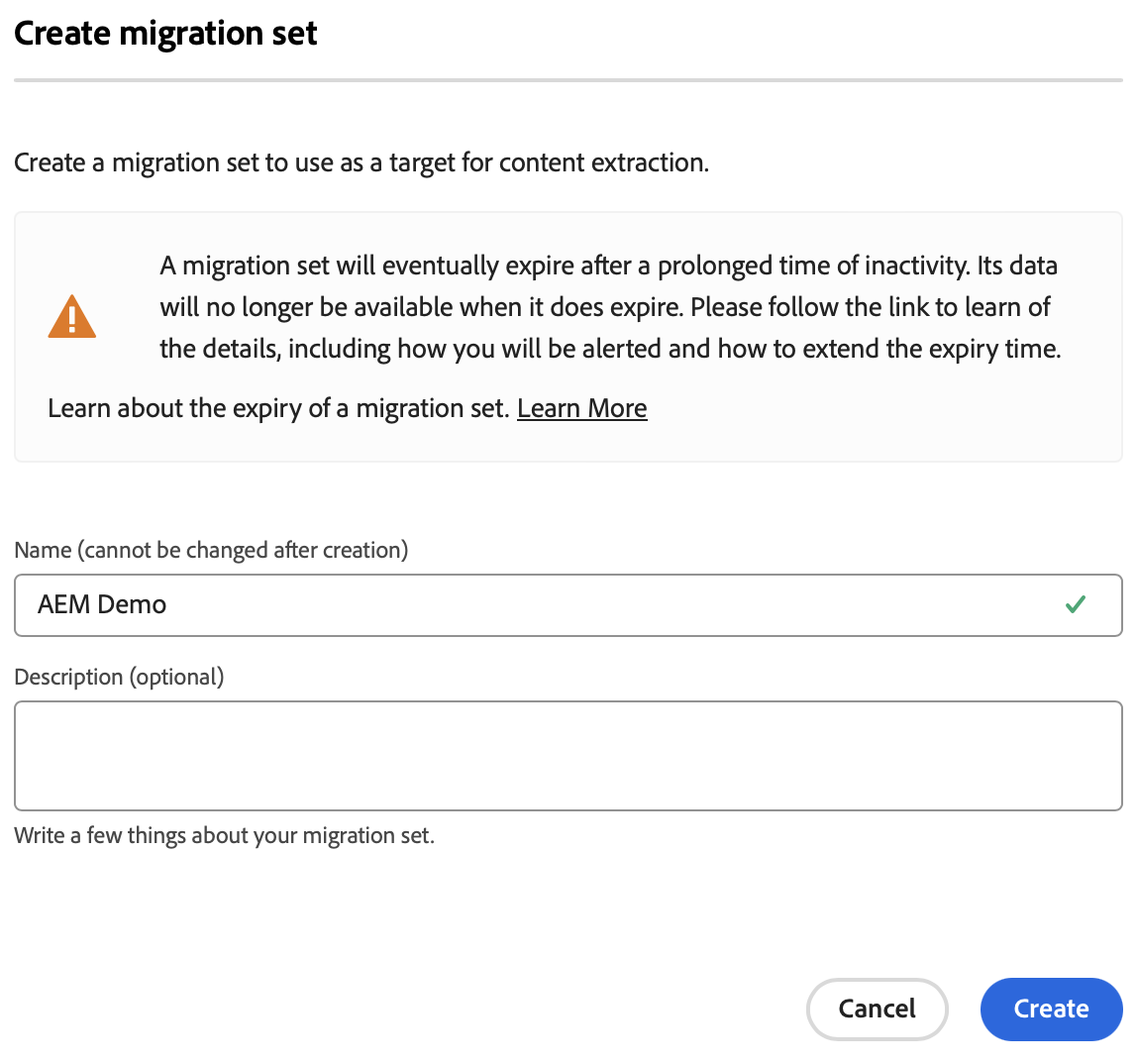

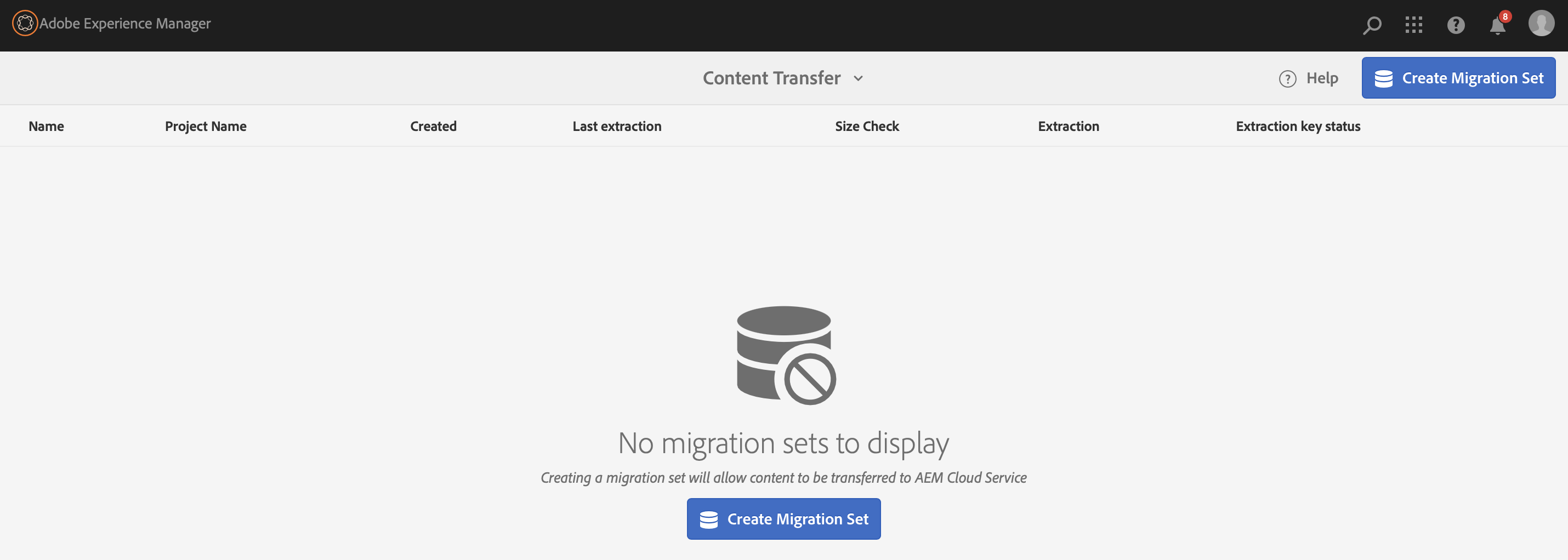
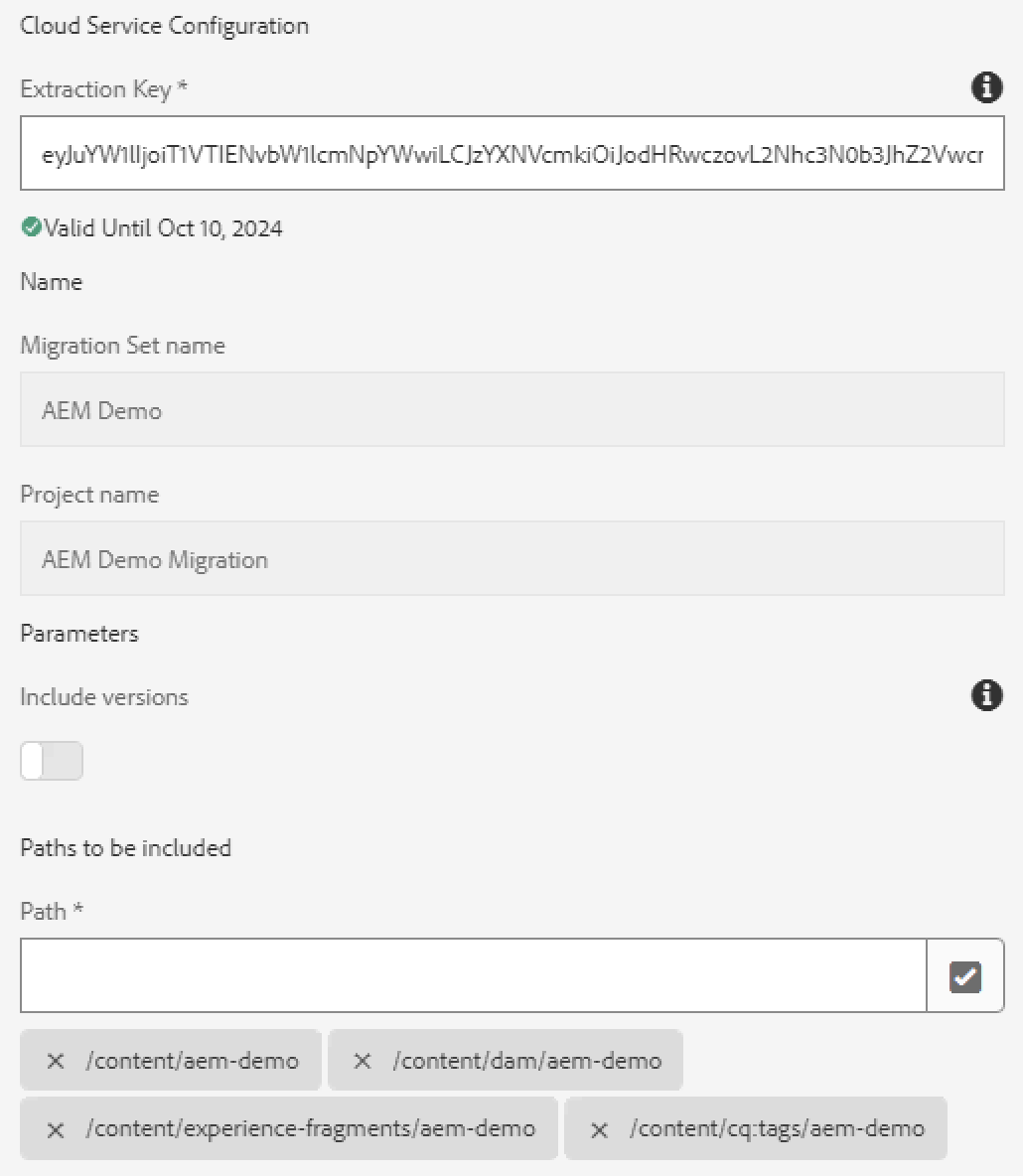
crx-quickstart subdirectory to complete Extraction successfully. This is because CTT creates a local copy of the repository that is later uploaded to migration set.

Extracting Content from Source
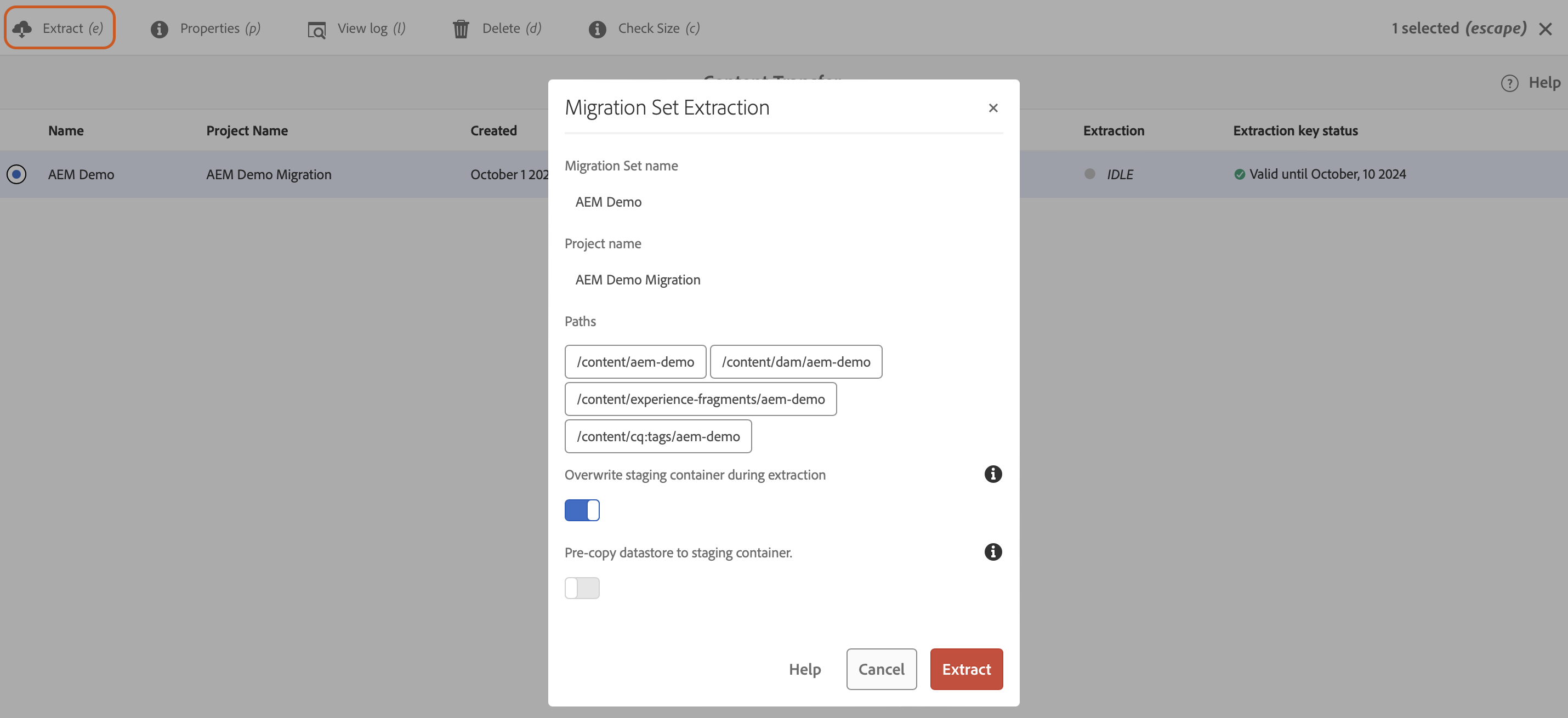
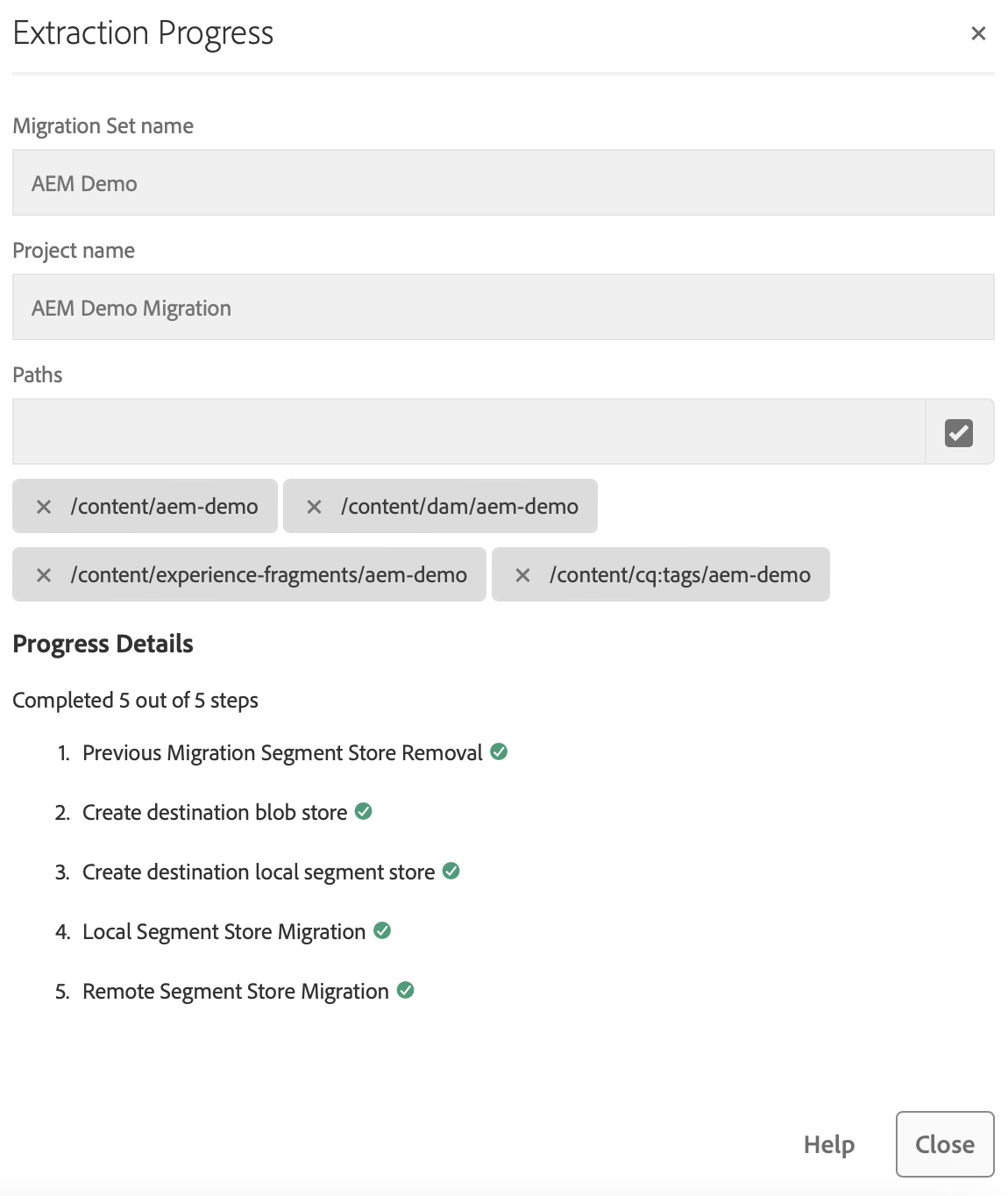
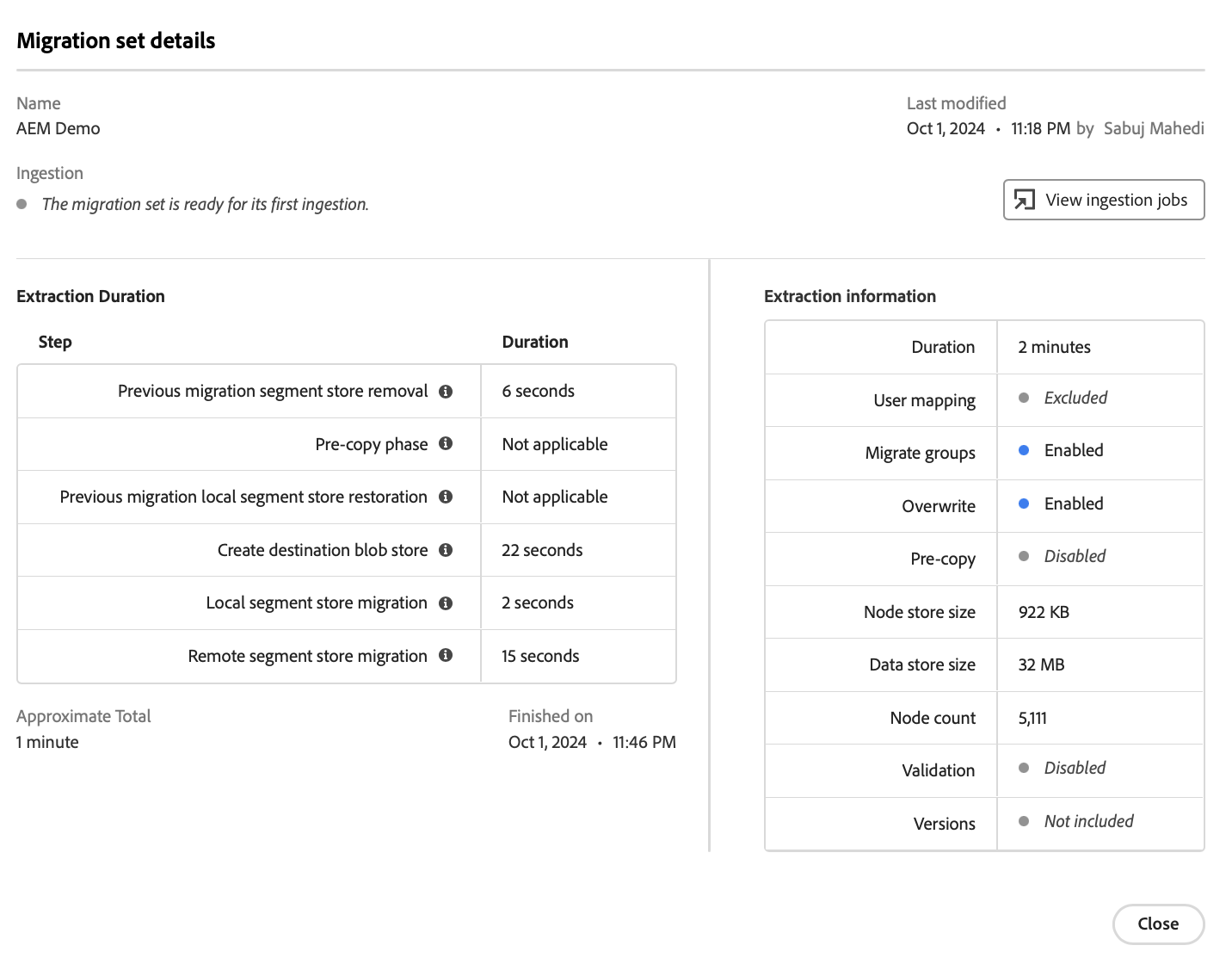
Ingesting Content into Cloud Service