Setting Up Data Layer and Sending Events to GTM with BigQuery
window.dataLayer = window.dataLayer || [];
window.dataLayer.push({
event: 'pageView',
eventType: 'buttonClick',
eventLabel: 'Home Page',
eventAction: 'pageLoad'
});In this example, when a user loads the home page, an event (
pageView) will be pushed to the data layer.- Log in to your Google Tag Manager account and select the desired container.
- Navigate to Variables tab and click on New.
- Choose Variable Configuration and select Data Layer Variable.
- Enter the Variable Name as
eventType. - Click on Save to create the variable.
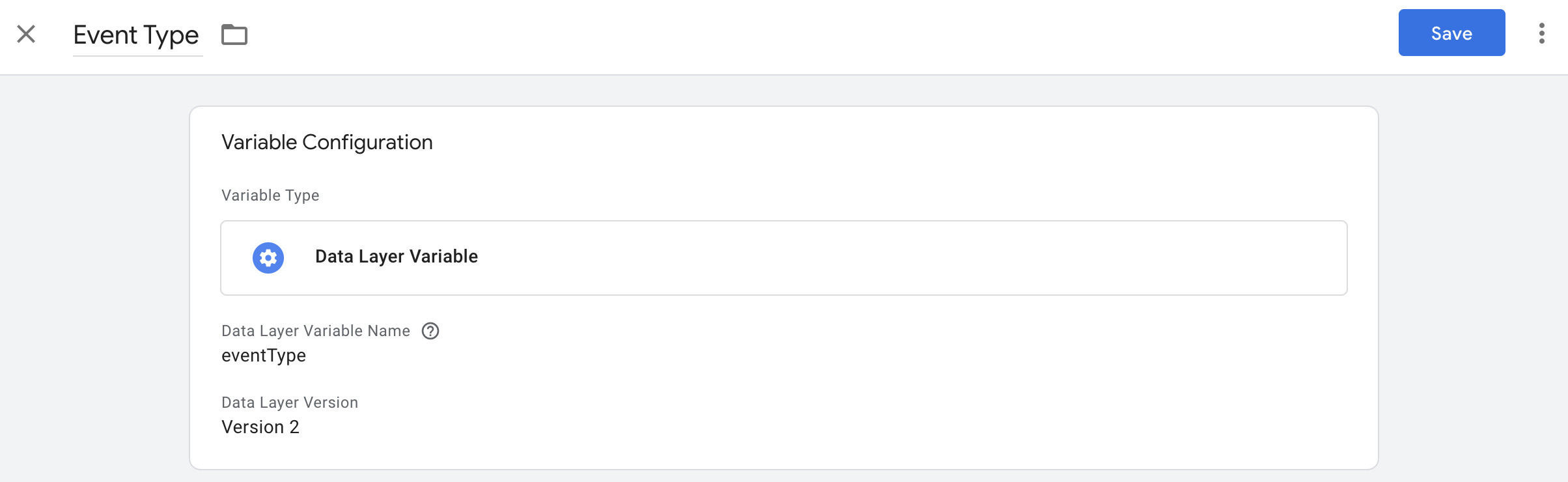
Follow the same steps to create variables for
eventLabel and eventAction.- Navigate to Triggers tab and click on New.
- Choose Trigger Configuration and select Custom Event.
- Enter the Event Name as
pageView. - Choose the triggers firing for All Custom Events.
- Click on Save to create the trigger.
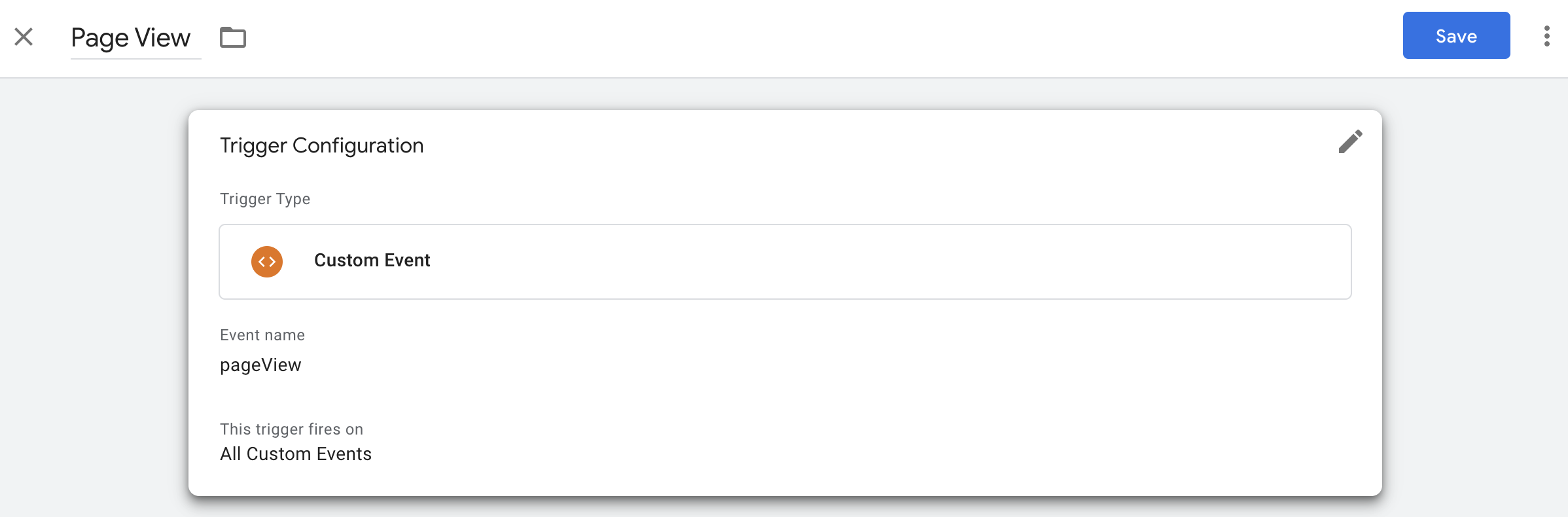
- Navigate to Tags tab and click on New.
- Choose Tag Configuration and select Google Analytics: GA4 Event.
- Configure Measurement ID by selecting the appropriate Google Analytics property.
- Define Event Name as
pageView. Ensure this matches the event name in trigger. - Enter Event Parameters as below:
- eventType:
{{Event Type}} - eventLabel:
{{Event Label}} - eventAction:
{{Event Action}}
- eventType:
- Choose the Triggering option and select the trigger you created earlier.
- Enter the Tag Name as
Page View. - Click on Save to create the tag.
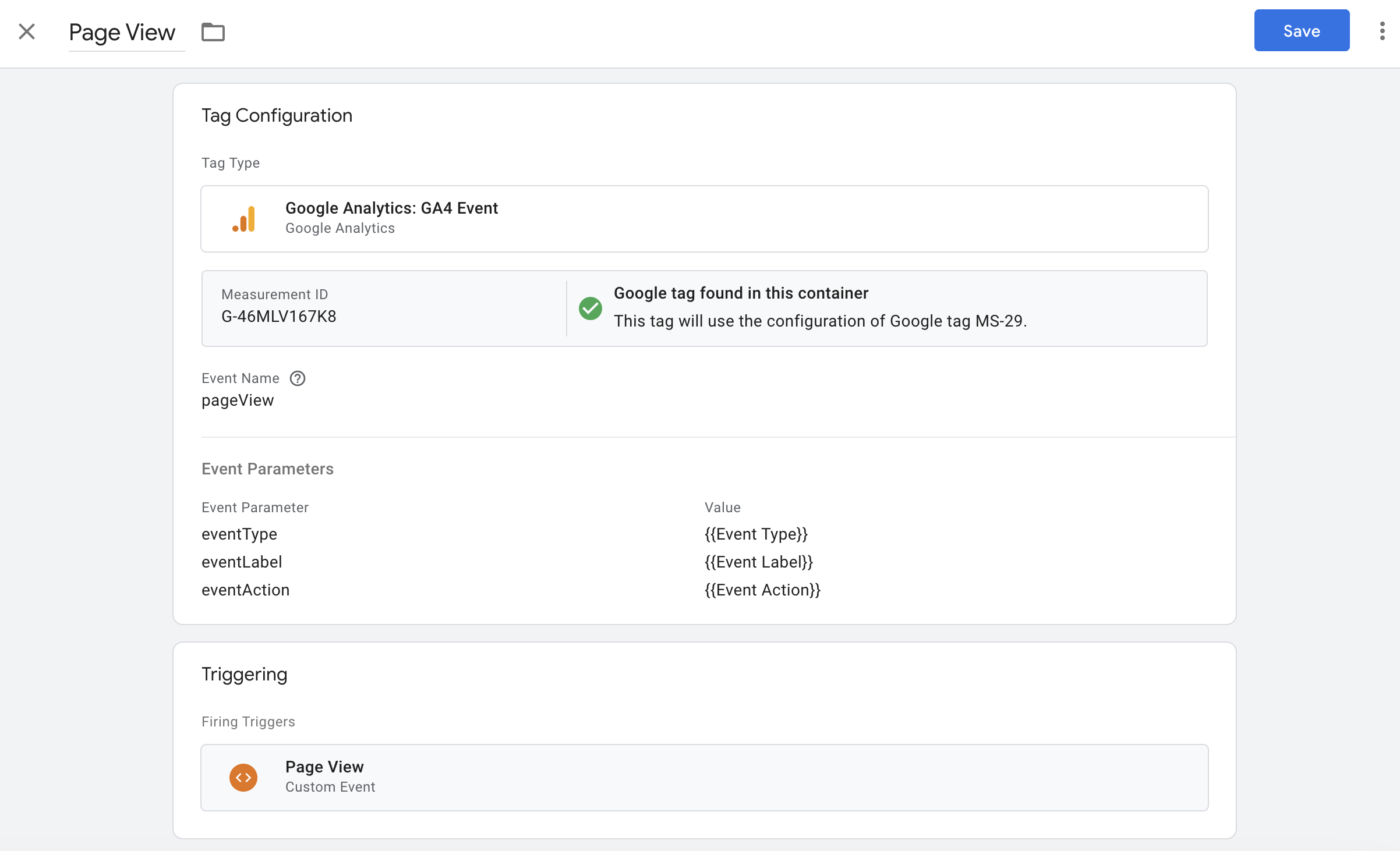
With the data layer, variables, triggers, and tags configured in GTM, you can now start sending events to GTM. To ensure the setup is working correctly, use GTM Preview Mode to debug and validate the data layer events. Once the preview verification is successful, Submit and Publish the container to make the changes live on your website.
You will also be able to view the data layer events in the Google Analytics which you configured in the tag.
Sending Events to BigQuery
- Log in to your Google Analytics account and navigate to the desired property.
- Click on Admin and navigate to Property Settings > Product Links > BigQuery Links.
- Click on Link and select the BigQuery project you want to link with.
- Choose Event Data Export Type as either Daily to Streaming. Streaming option sends data to BigQuery in real time but requires a paid Google Analytics account.
- Review the details and click on Submit to link BigQuery with Google Analytics.
Once the setup is complete, you can start querying and analyzing the event data in BigQuery. By running SQL queries, you can generate custom reports, perform advanced analysis, and gain deeper insights into user behavior on your website.